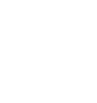If you need any help in installing WordPress, please follow the instructions in WordPress Codex. Below are all the useful links for WordPress information.
- Download the inEvent files from your ThemeForest Navigate to your Downloads tab on ThemeForest and find inEvent. Click the Download button.
- On your local computer, extract the ZIP folder downloaded from ThemeForest. After extracting files you will open the folder called inEvent where you will find more folders (child- theme, documentation, licensing)
- Locate the inEvent.zip in the inEvent_package_v1.x folder. This is the theme you have to install.
Note: If you install your theme from the WordPress theme installer, but get a message that says“Are you sure you want to do this?”, most likely your web server is configured with PHP settings that are too low to allow the theme ZIP file to upload.
Specifically, PHP is configured to a maximum file upload size limit at 8 megabytes or less. The theme ZIP is currently about 30 megabytes in size which is mainly due to the included plugins and all the demo content. Thus, the web server is rejecting the upload. WordPress is giving you a rather ambiguous message in response. This is not a theme fault or bug.
There are two ways to solve this problem
- You can either get your web host to increase your PHP limits.
- You can upload your theme via an FTP client.
Recommend PHP configuration limits are as follows:
- max_execution_time 300
- memory_limit 256M
- post_max_size 60M
- upload_max_filesize 60M
Install via FTP
Step by step: How to install inEvent via FTP
Step 1 – Login your FTP client to access your host web server
Step 2 – Browse to find the inEvent.zip file on your computer (located in the downloader folder from ThemeForest) and unzip it.
Step 3 – Upload the folder you extracted from the zip file to your domain/wp-content/themes/ folder
Step 4 – Activate the newly installed theme by going to WordPress > Appearance > Themes and clicking the Activate button.
Step 5 – After you activate inEvent you will see a notification message to activate the required plugins in the Plugins section of your dashboard. Visual Composer plugin is required.
Step 6 – Click on Install Button on each plugin to start installing them. After you’ve installed them, Activate them.
Install via WordPress
Step by step: How to install inEvent via WordPress admin panel
Step 1 – Navigate to Appearance > Themes
Step 2 – Click Add New and click the Upload button.
Step 3 – Browse to find the inEvent.zip file on your computer and click Install Now
Step 4 – Activate the newly installed theme by going to Appearance > Themes and clicking the Activate button.
Step 5 – After you activate inEvent you will see a notification message to activate the required plugins in the Plugins section of your dashboard. Visual Composer plugin is required.
Step 6 – Click on Install Button on each plugin to start installing them. After you’ve installed them, Activate them.