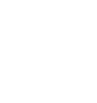- General

- Show demo setting panel: Check this box to active the setting panel. This panel should be shown only in demo mode;
- Show page heading: Check this box to show or hide page heading;
- Hide Visual Composer background image on Mobile: Check to hide the background image.
- Include WooCommerce libraries globally: Load WooCommerce styles and scripts on all pages
- Layout: Select boxed or wide layout;
- Sidebar position: Used for all non-configurable pages. Ex: taxonomy
- Sidebar name: Select sidebar
- Sticky sidebar: Yes – No
- Container width: Bootstrap container width in pixel
- Gutters width: Bootstrap gutters width in pixel
- Elements gutters width: Element gutters width in pixel. will be used in shortcodes
- Background Image: Working Only boxed mode. Choose an image or insert an image URL to use for the background;
- Background Size: Choose Background size;
- Custom Sidebar: You can add more custom sidebar which you can select it in page options;
- Blog Listing:
- Blog number columns: Insert number column you want to show items in blog listing
- Use image size 370×500: This image size is used in posts shortcodes style 1.
- Use image size 390×255: This image size is used in posts shortcodes style 2.
- Show Categories: Check the box to display the post categories.
- Show Post Date: Check the box to display blog post date
- Show Post Author: Check the box to display blog post author
- Show Post Comment: Check the box to display blog post comment
- Show Social Sharing: Check the box to display the social sharing
- Blog Single Post:
- Sidebar position: Select slide bar position
- Sidebar name: Select side bar
- Sticky sidebar: Yes – No / Show hide the sticky sidebar
- Show featured images: Check the box to display featured image
- Post Categories: Check the box to display the post categories
- Show Post Date: Check the box to display blog post date
- Show Author Info: Check the box to display the author info in the post
- Show related posts: Check the box to display related posts
- Show Social Sharing: Check the box to display the social sharing
- Show Tags: Check the box to display the post tags
- Background Repeat: Choose how the background image repeats;2. Typography

- Body Font Family: Select a font family for body text;
- Body Font Settings: Adjust the settings below to load different character sets and types for fonts. More character sets and types equal to slower page load;
- Headings Font: Select a font family for heading text;
- Headings Font Settings: same body font settings;
- Menu Font: Select a font family for Menu text;
- Menu Font Settings: same body font settings;
- Default font size: insert number
- Default font line height: insert number
3. Color Preset

- Primary Color: The primary color used in most of the links, buttons, and other elements;
- Second Color: The second color used in most of the links, buttons, and other elements;
- Content Background Color: Controls the background color of the main content area;
- Body Background Color: Select a background color.
- Body Text Color: Controls the text color of body font;
- Link Color Controls the color of all text links as well as the ‘>’ in certain areas;
- Link Hover Color Controls the color of all text links if mouse hover link;
- Blockquote Color: Controls the color of blockquote;
- Page title & Breadcrumb color:
- Page Title Color: Controls the text color of the page title;
- Page Title Background Color: Controls the background color of the page title;
- Breadcrumbs Text Color: Controls the text color of the breadcrumb font;
- Breadcrumbs Link Color: Controls the link color of the breadcrumb font;
- Breadcrumbs Link Hover Color: Controls the link hover color of the breadcrumb font;
- Header Color (Only Header Default Version):
- Top bar Color: Select a color for the top bar text.
- Menu Link Color: Select a color for the header link.
- Menu Header Sticky Color: Select a color for the menu header sticky hover
- Menu Link Hover Color: Select a color for the header link hover.
- Sub Menu Link Color: Select a color for the header sub-link.
- Sub Menu Link Hover Color: Select a color for the header sub link hover.
- Submenu Background Color: Select a background color for the submenu.
- SubMenu Border Color: Select a border color for the submenu.
- Footer Color (Only Footer Default Version):
- Footer Background Color: Select a color for the footer background;
- Footer Border Color: Select a color for the footer border;
- Footer Headings Color: Controls the text color of the footer heading font;
- Footer Text Color: Controls the text color of the footer font;
- Footer Link Color: Controls the text color of the footer link font;
- Footer Link Hover Color: Controls the link hover color of the footer link.
- Copyright Color:
- Copyright Background Color: Select a color for the copyright background;
- Copyright text Color: Controls the text color of the copyright;
- Copyright Link Color: Controls the link color of the copyright;
- Copyright Link Hover Color: Controls the link hover color of the copyright;
4. Header Content Options
- Select a Header Layout: Ability to select header type which you prefer.
- Sticky Header: Check to enable a fixed header when scrolling, uncheck to disable.
- Logo: Choose an image file for your logo;
- Background Image Header: Please choose an image file for your background header.
- Background Color Header: Please choose a color for your background header.
- Background Color Top Bar Header: Please choose a color for your background header.
- Background Image Header Sticky: Please choose an image file for your background header sticky.
- Background Color Header Sticky: Please choose a color for your background header sticky.
- Show Button Login and User: Show or hidden Button Login and User in Header.
5. Page Heading

- Page Heading Options:
- Page Heading Style: Select page heading style;
- Page Heading Padding Top: Insert pixel;
- Page Heading Padding Bottom: Insert pixel;
- Page Heading Background Image: Please choose an image or insert an image URL to use for the page title background.;
- Background Image Size: Select background image size.;
- Background Repeat: Choose how the background image repeats;
6. Footer Options
-
Footer
- Type of site logo – choose the text type: image or text
- Footer logo – add an image logo
- Footer image – upload image
- Footer content – add a short text description
- Footer copyright – add copyright information
- Footer show socials – click on to enable socials
- Footer social icon – add a link and select a social icon
7. Custom Sidebar
- Custom Sidebar: You can add more custom sidebar which you can select it in page options;
8. Blog
- Blog Listing:
- Blog number columns: Insert number column you want to show items in blog listing
- Use image size 370×500: This image size is used in posts shortcodes style 1.
- Use image size 390×255: This image size is used in posts shortcodes style 2.
- Show Categories: Check the box to display the post categories.
- Show Post Date: Check the box to display blog post date
- Show Post Author: Check the box to display blog post author
- Show Post Comment: Check the box to display blog post comment
- Show Social Sharing: Check the box to display the social sharing
- Blog Single Post:
- Sidebar position: Select slide bar position
- Sidebar name: Select sidebar
- Sticky sidebar: Yes – No / Show hide the sticky sidebar
- Show featured images: Check the box to display featured image
- Post Categories: Check the box to display the post categories
- Show Post Date: Check the box to display blog post date
- Show Author Info: Check the box to display the author info in the post
- Show related posts: Check the box to display related posts
- Show Social Sharing: Check the box to display the social sharing
- Show Tags: Check the box to display the post tags
9. Social Media
- Social Sharing:
- Facebook: Show the facebook sharing icon in the blog, WooCommerce and portfolio detail page;
- Twitter: Show the Twitter sharing icon in the blog, WooCommerce, and portfolio detail page;
- Linkedin: Show the LinkedIn sharing icon in the blog, WooCommerce, and portfolio detail page;
- Google Plus: Show the g+ sharing icon in the blog, WooCommerce, and portfolio detail page;
- Tumblr: Show the Tumblr sharing icon in the blog, WooCommerce, and portfolio detail page;
- Pinterest: Show the Pinterest sharing icon in the blog, WooCommerce, and portfolio detail page;
- Social links:
- Social links: You can Add more social with an icon, Which will be displayed in the footer and some block of the homepage;
10. Map, Import Demo, and Backup options
Map
- Google Map API
- Map Styles
Import demo
- Import Demo Content: Use this button if you need to install demo content;
Backup Options
- Use this function for creating a backup of the settings and possibility to come back to them, if the future changes are unsuccessful.