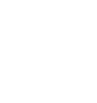The next step gives the opportunity to install automatically demo content.
Firstly go to Theme Options > Import Demo, press Import demo content button to install products, categories, posts, portfolios, some pages, widgets, menus.

Note:
You may see the imported images as below:

If you want the original images data, please download here: original-images.zip, and then extract zip file to the folder /wp-content/uploads/
If you get an internal server error or blank page when importing please try appending bellow code to the line 2 of this file: /wp-content/themes/inhost/admin/importer/importer.php
ini_set(‘max_execution_time’, 900);
ini_set(‘memory_limit’, ‘512M’);
ini_set(‘max_input_time’, 0);
Here is the result:
<?php
ini_set(‘max_execution_time’, 900);
ini_set(‘memory_limit’, ‘512M’);
ini_set(‘max_input_time’, 0);
/**
* inhost import demo data content
*
* @package inhost
*/
And then click button “import demo content” again.
If your site has duplicate content, try to reset all using this plugin and then import demo data again: https://wordpress.org/plugins/wordpress-reset/
- You should empty the upload folder too (wp-content/uploads)