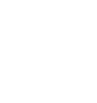General
- Favicon: You can upload your favicon;
Layout
- Show setting panel: Check this box to active the setting panel. This panel should be shown only in demo mode;
- Show page heading: Check this box to show or hide page heading;
- Breadcrumbs Enable: Check to display the breadcrumbs in general. Uncheck to hide them;
- Sidebar Position: Select slide bar position. You can override this setting in page/post editing option;
- Layout: Select boxed or wide layout;
- Page Background options: (Only work in boxed mode)
- Background Image For Outer Areas In Boxed Mode: Please choose an image or insert an image url to use for the background.;
- Full Background Image: Check this box to have the background image display at 100% in width and height and scale according to the browser size.;
- Background Repeat: Choose how the background image repeats;
- Background Color: Select a background color.;
- : ;
Color presets
- Primary Color: The color used in the most of links, buttons, and other elements;
- Theme style: You can choose dark or light style
- Background Colors:
- Header Background Color: Select a color for the header background;
- Header Top Background Color: Controls the background color of the top header section used in Header style 2;
- Header Border Color: Select a color for the header border;
- Content Background Color: Controls the background color of the main content area;
- Footer Background Color: Select a color for the footer background;
- Footer Border Color: Select a color for the footer border;
- Footer Back-to-top Background: Select a color for the Back-to-top Background;
- Font Colors:
- Body Text Color: Controls the text color of body font;
- Link Color Controls the color of all text links as well as the ‘>’ in certain areas;
- Header Font Color: Controls the text color of the header font;
- Header Link Color: Controls the text color of the header link font;
- Page Title Font Color: Controls the text color of the page title font;
- Breadcrumbs Text Color: Controls the text color of the breadcrumb font;
- Breadcrumbs Link Color: Controls the link color of the breadcrumb font;
- Blockquote Color: Controls the color of blockquote;
- Footer Headings Color: Controls the text color of the footer heading font;
- Footer Font Color: Controls the text color of the footer font;
- Footer Link Color: Controls the text color of the footer link font;
- Button Text Color: Controls the text color of buttons;
Header Options
- Header Content Options:
- Select a Header Layout: Ability to select header type which you prefer. There are 4 different styles for header
- Show quick access: Check to show quick access icon;
- Background Image For Header Area: Please choose an image or insert an image url to use for the header background;
- 100% Background Image: Check this box to have the header background image display at 100% in width and height and scale according to the browser size;
- Background Repeat: Choose how the background image repeats;
- Contact Info: Text will display in the Contact Info section of your top header v2;
- Logo Options: There two logo using in different page: default and store
- Logo: Choose an image file for your logo;
- Store Logo: Choose an image file for your logo in Store page;
- Page Title Bar Options:
- Page Title Bar Height: Height of Page Title Area In pixels;
- Page Title Bar Background: Choose an image or insert an image url to use for the page title bar background;
- Full Background Image: Check this box to have the page title bar background image display at 100% in width and height and scale according to the browser size;
- Background Repeat: Choose how the background image repeats;
Footer Options
- Footer style: Select the layout for footer area;
- Footer Widgets: Check the box to display footer widgets;
- Background Image For Footer Area: Choose an image or insert an image url to use for the footer widget area background;
- Full Background Image: Check this box to have the footer background image display at 100% in width and height and scale according to the browser size;
- Background Repeat: Choose how the background image repeats;
- Back to top button: Select the checkbox to display Back to top button;
Shop Options
- Show Woocommerce Cart Icon in Top Navigation: Check the box to show the Cart icon & Cart widget, uncheck to disable;
- Show Quick View Button: Check the box to show the quick view button on product image;
- Quick View Effect: Select effect of the quick view box;
- Product Listing Layout: elect the layout for product listing page;
Blog
- Blog Listing:
- Post Category Title: Check the box to display the post category title in each post;
- Blog Single Post:
- Featured Image on Single Post Page: Check the box to display featured images on single post pages;
- Post Title: Check the box to display the post title that goes below the featured images;
- Post Category Title: Check the box to display the post category title that goes below the featured images;
- Tag Cloud: Check the box to display the tag cloud box;
- Author Info Box: Check the box to display the author info box below posts;
- Related Posts: Check the box to display related posts;
- Social Sharing Box: Check the box to display the social sharing box;
Social Media
- Social Sharing:
- Facebook: Show the facebook sharing icon in blog, woocommerce and portfolio detail page;
- Twitter: Show the twitter sharing icon in blog, woocommerce and portfolio detail page;
- Linkedin: Show the linkedin sharing icon in blog, woocommerce and portfolio detail page;
- Google Plus: Show the g+ sharing icon in blog, woocommerce and portfolio detail page;
- Tumblr: Show the tumblr sharing icon in blog, woocommerce and portfolio detail page;
- Pinterest: Show the pinterest sharing icon in blog, woocommerce and portfolio detail page;
Import demo
- Import Demo Content: Use this button if you need to install demo content;
Backup Options