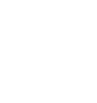1.1 Before you start
Current documentation was created to help you with the quick installation and configuration of a Prema theme. Please, read it carefully to avoid most of the potential problems with incorrect configuration.
Once you will have activated the theme, you will need to change some of the pages and settings for optimal performance. Please, do not contact Support Center beforehand. First, read the documentation, and following the instructions, implement all necessary steps. Only after that, if the issue(s) persist, please contact us.
Before installing the Prema theme, it is assumed that you have a working WordPress already installed.
1.2 Theme Package
After theme purchase from ThemeForest, please, download the theme. For that, you need to enter the Downloads area in your account on ThemeForest where you will see all your purchased themes. Find the Prema theme among them and click on the Download button on the right from the main content. In the provided list, you will see the opportunity to download the whole theme package with all additional files or the theme .zip file directly.
If you have downloaded the whole theme package, you will find such files after extracting:
- Prema theme file
- Prema Child theme file
- Documentation folder
1.3 Requirements for Prema
– Requirements for WordPress:
- Please check to be sure that the hosting you choose follows the minimum requirements to run WordPress.
- Make sure you have the latest WordPress version installed from WordPress.org
– Requirements for the theme:
To use the Prema theme, the following requirements must be met by your hosting:
- WordPress 4.6+
- PHP 5.6+
- MySQL 5.6+
For older PHP versions, older than 5.5, there will be errors and the theme will not work at all. The APIs integrated cannot support such old PHP versions. It is in your benefit to use the newest PHP version as it comes with better speed results too. Please contact hosting to upgrade PHP as it’s a quick job too.
Minimum PHP Configuration Limits
- max_execution_time 800
- memory_limit 256M
- max_input_vars 2000
- post_max_size 50M or higher
- upload_max_filesize 50M or higher
- CURL PHP Extension (For Google Login)
How To check your hosting PHP Limits
Even if you make changes in wp-config.xml, it is possible the limits do not change because your server is limited from server settings. This plugin can help check the server limits https://wordpress.org/plugins/wordpress-php-info/
On shared hosting, the limits will be managed from the server end to be able to accommodate hundreds/thousands of clients on the same machine. You may not be able to change these recommendations from PHP ini or wp-config.
1.4 How to install?
You can install the theme in two ways:
WordPress
- Download and unzip the theme package (Note: Some browsers such as Safari will also unzip the contents when you download them, so you must rezip the theme folder to upload the theme via WordPress uploader.)
- Log in to your WordPress Dashboard (i.e.: examplesite.com/wp-admin)
- Navigate to Appearance > Themes
- On the Themes page, click the Add New button on the top of the page
- Click the Upload Theme button
- Choose the “jotopa.zip” from your theme package download.
- Press the Install Now button
- Back on the Themes page, click on Activate
FTP:
- Download and unzip the theme package
- Locate the [Prema.zip] folder inside the theme package folder
- Connect to your server using an FTP client and open the wp-content folder
- Upload the [Prema.zip] folder from the theme package folder and place inside the wp-content/themes folder on your server
- Navigate to Appearance > Themes and activate the Prema theme.
If you get an error:
This usually occurs when either the PHP memory limit or max post size for WordPress has been reached.
The easiest workaround for this is to install the theme through FTP (see above).
Alternatively, you’ll need to change some settings either on WordPress or on your web host.
1.5 How to update?
Nothing stands still: the updates for WP and plugins are constantly released and they are included in our template. We supplement our theme with new features and fix all the issues. Because of this our theme regularly updates our theme. We recommend you use always the last theme version to avoid the issues with incorrect template functioning. While the theme updates the theme files will be rewritten and if you made any changes directly in them, the changes will be lost.
So, if you are planning to customize your template, we insistently advise you to use Child Theme
The theme update affects only the theme files and does not influence the data base. But, to avoid any difficulties, please, do the backup of theme files and database before any update.
Follow the steps below to update the theme through FTP:
- Download the zipped package from ThemeForest and extract it to your desktop.
- In the extracted package you will find archive Prema x.x.x.zip, which is the WordPress theme.
- Extract the zip file and upload only the extracted folder to /wp-content/themes/ folder on your server with overwriting.
Please, re-save your Prema options after upgrading the theme. Navigate to admin panel > Theme Options and hit Save changes.