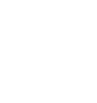From Dashboard navigate to Properties
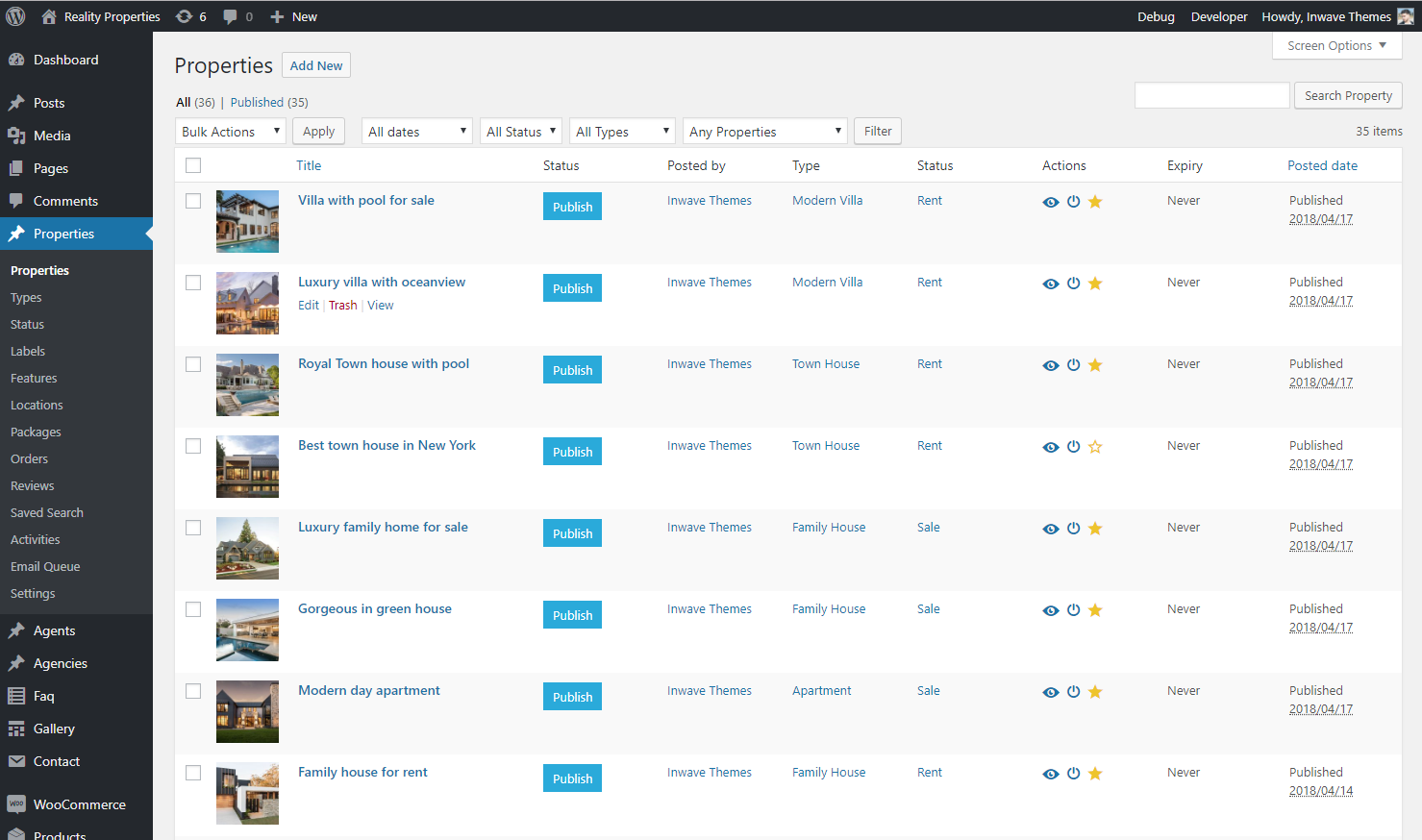
Properties are the most important sections of your website, and most likely you will set up several of them. There are different property options to choose from, each is serving a purpose to help you to build a finished site.
You can create any number of properties with content. In this section, we will show you how to create a full detailed property page.
3.1.1/ How to create a new property?
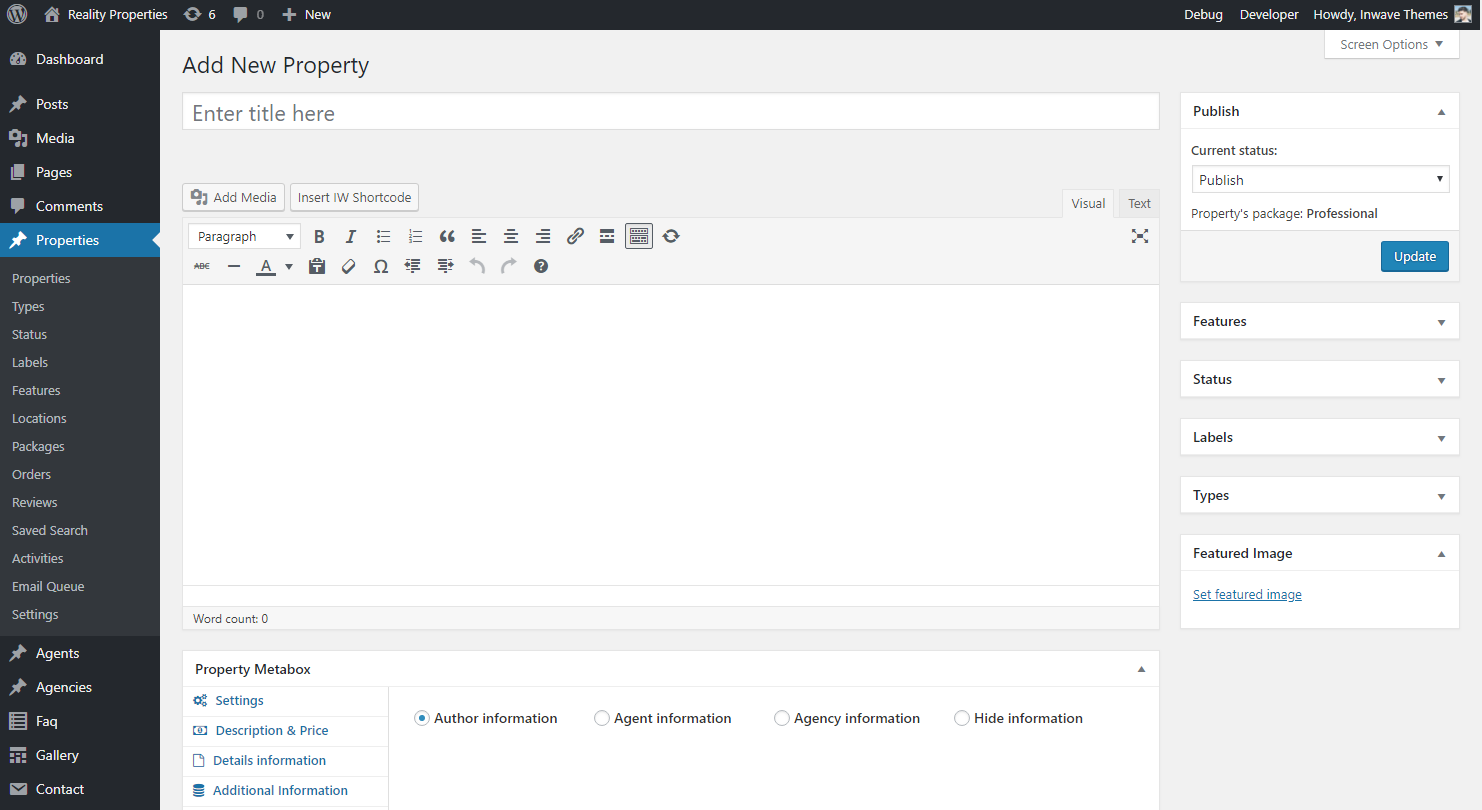
- Navigate to Properties in your admin sidebar and click Add New
- Property Title: insert a new name for your property in the title
- Property Description: insert the property description in the editor field
- Property Image: upload your cover image using the Featured Image panel
3.1.2/Property Types
You can create different property types based on your needs, for example, you can assign Apartment or Family Home type to your property.
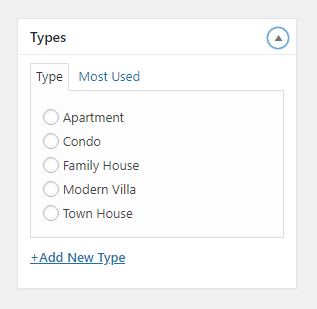
To create a New Type in the Types panel. Alternatively, (this is the best practice to keep tidy, avoiding superfluous labels/property Type and allow you to do a better customization) you can navigate your admin panel to Properties > Types
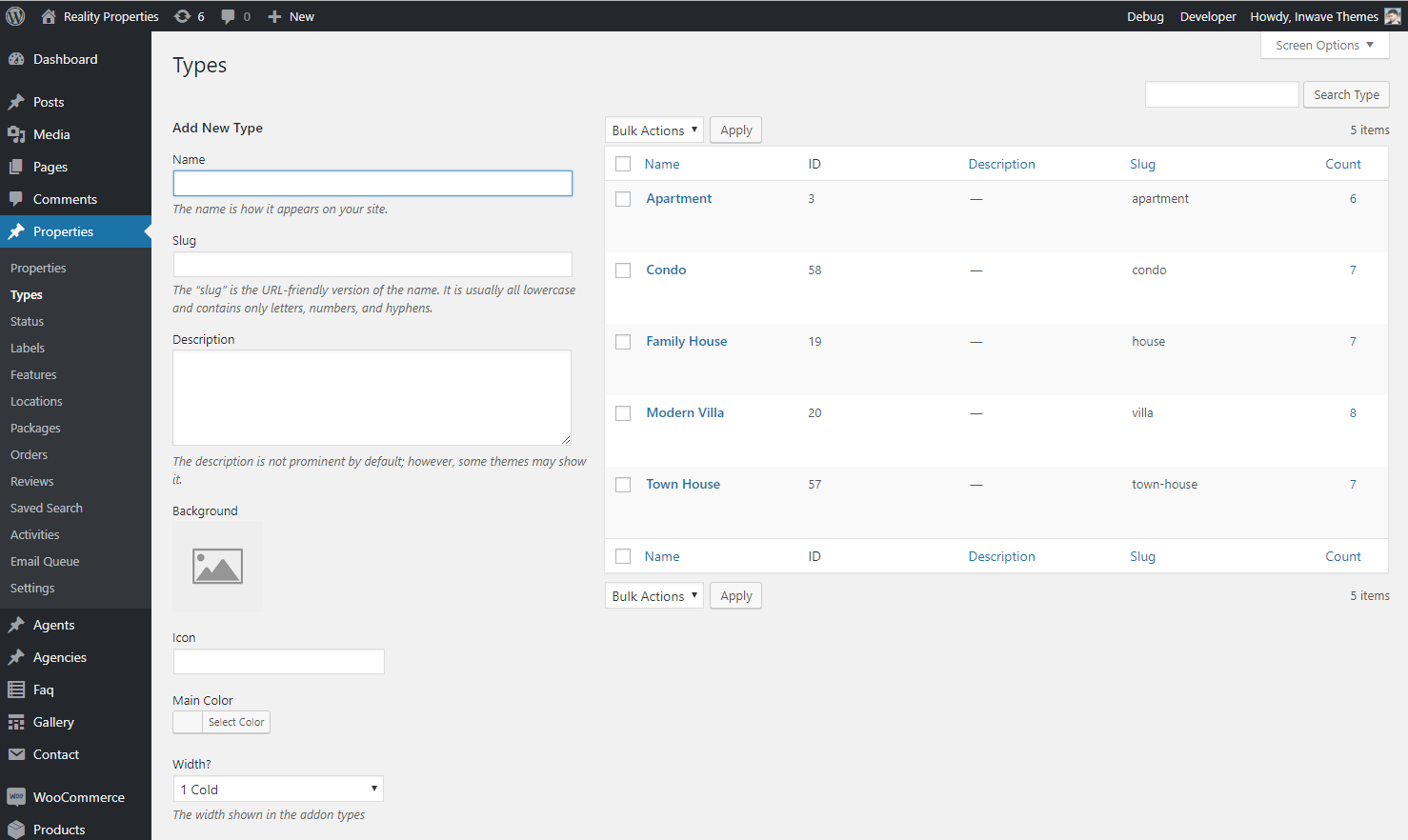
- Name: insert the name for your property type like “Apartment”, “villa”, “condotel”…
- Slug: insert the slug for your property type (optional)
- Description: add a note or leave blank
- Background: Upload an image that can describe your property type
- Icon: Add the icon to mark this kind of property (e.g: reality-icon-apartments)
- Main color: choose between Inherit from default accent color and Custom (if you choose this you’ll have to pick a color from the palette or add #Hex Color Code).
- Width: The width shown in the addon types
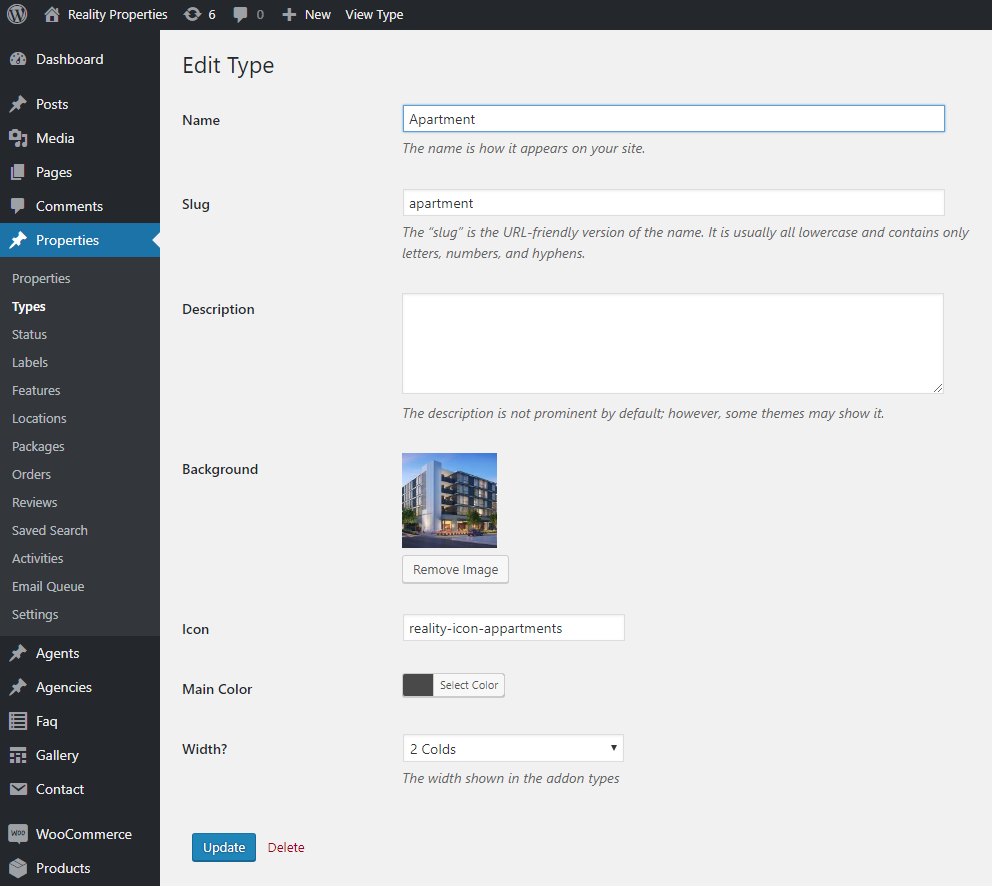
Icon: Add the icon to mark this kind of property. How to change the icon ?
You can choose our class custom icon in here:
reality-icon-for-sale
reality-icon-for-rent
reality-icon-furniture
reality-icon-maps
reality-icon-crane
reality-icon-bathroom
reality-icon-bedroom
reality-icon-build-in
reality-icon-city
reality-icon-certification
reality-icon-condo
reality-icon-elevator
reality-icon-tree-and-fence
reality-icon-floors
reality-icon-garage
reality-icon-industrial
reality-icon-land
reality-icon-park
reality-icon-retail
reality-icon-shop-building
reality-icon-area
reality-icon-swimming-pool
reality-icon-townhomes
reality-icon-villa
reality-icon-all_types
reality-icon-appartments
reality-icon-sofa
or you can choose icon class fontawesome example: fa fa-bath
3.1.3/ Property Status
You can create different and unlimited property status based on your needs, for example, you can assign the status For Sale or For Rent to a property.
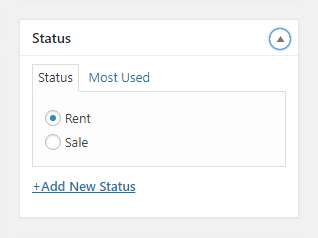
To create a New Status in the Status panel. Alternatively (this is the best practice to keep tidy, avoiding superfluous labels/property Status and allow you to do a better customization) you can navigate your admin panel to Properties > Status
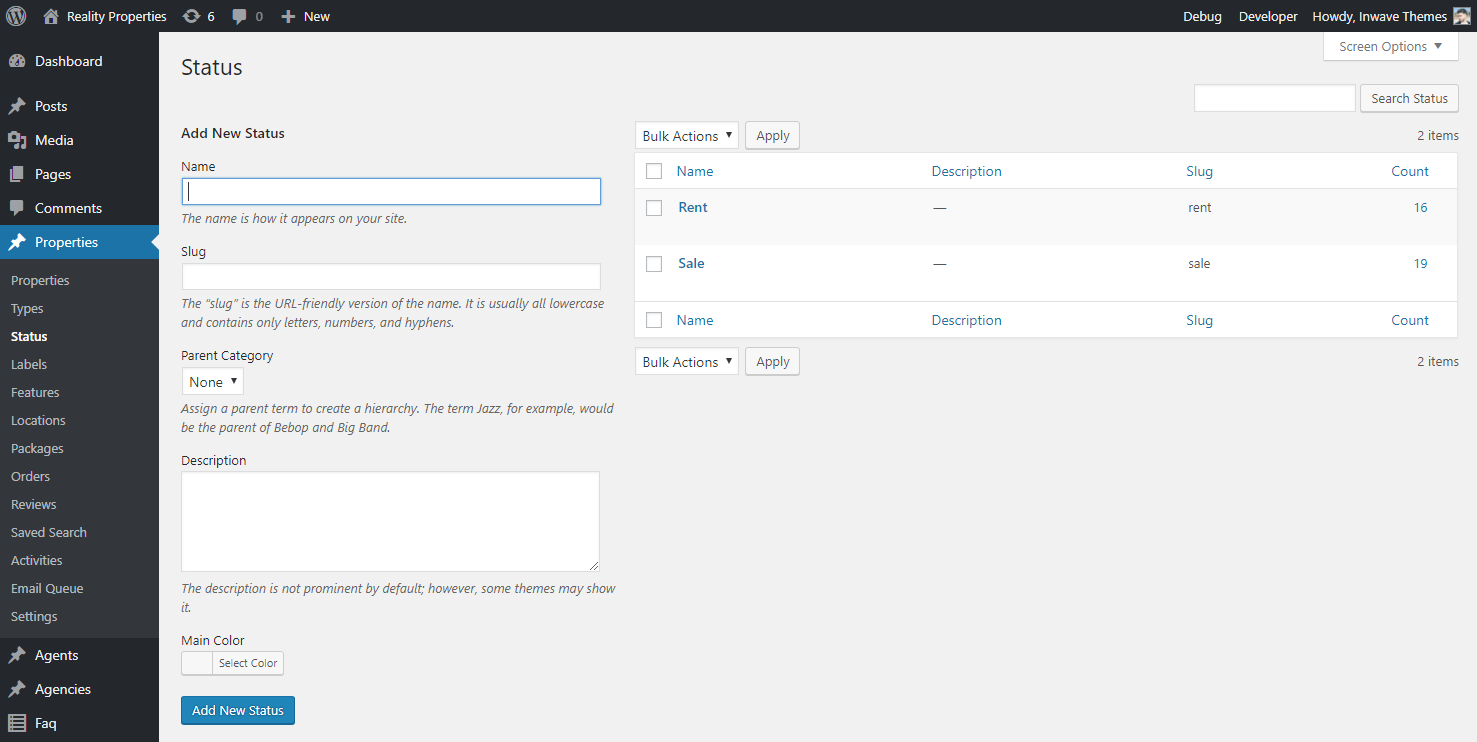
- Name: insert the name for your property status like “For Rent” for example
- Slug: insert the slug for your property status (optional)
- Parent: select parent property type if needed. Usually, you don’t need to do
- Main Color: choose between Inherit from default accent color and Custom (if you choose this you’ll have to pick a color from the palette or add #Hex Color Code).
- Click on Add New Property Status
3.1.4/ Property Labels
You can add different and specific property labels that will differentiate your property real estate cards/ads better.
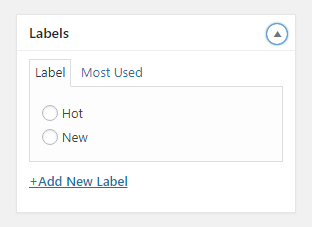
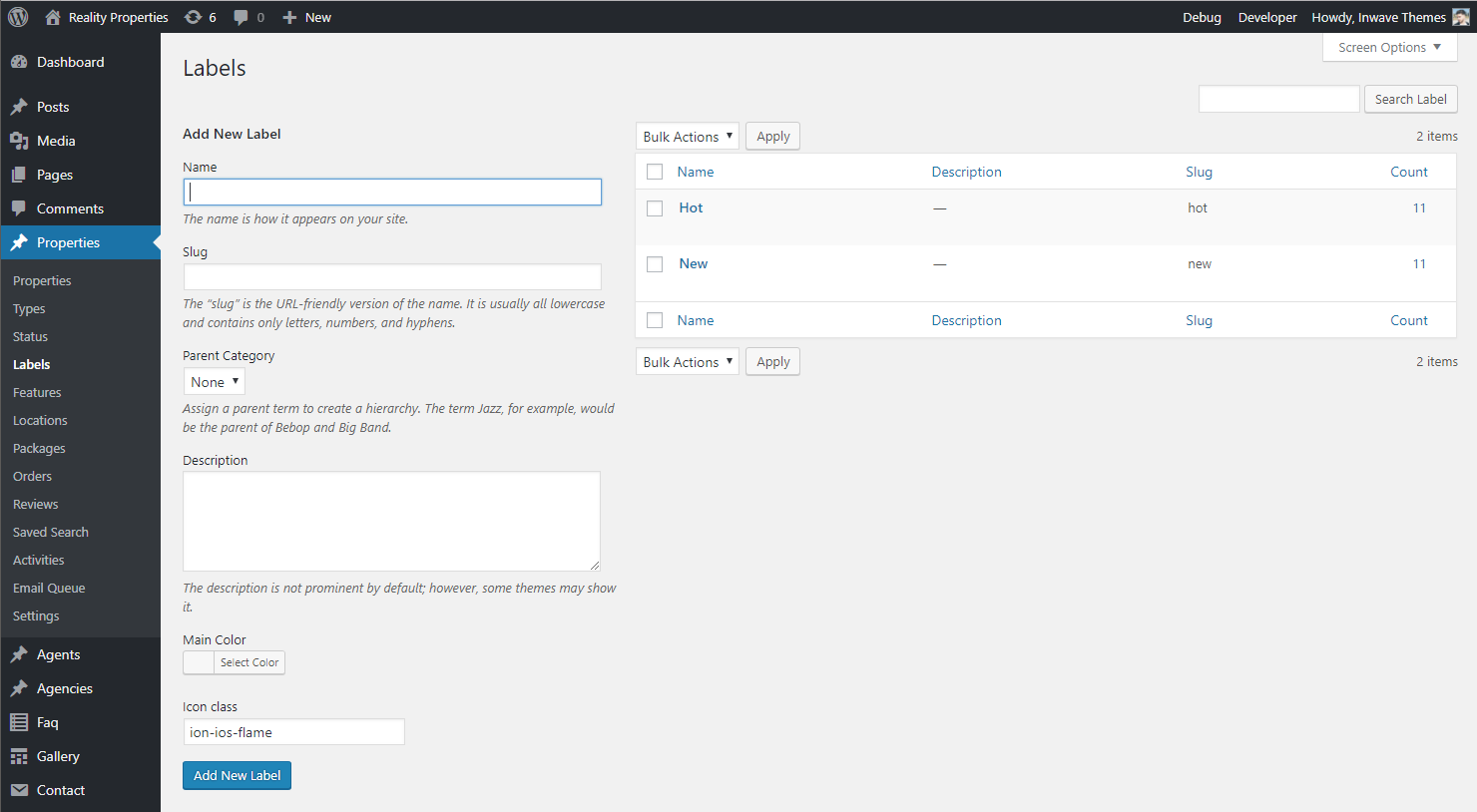
- Name: insert the name for your property labels like “Hot” for example
- Slug: insert the slug for your property status (optional)
- Parent: select parent property type if needed. Usually, you don’t need to do
- Main Color: choose between Inherit from default accent color and Custom (if you choose this you’ll have to pick a color from the palette or add #Hex Color Code).
- Icon class: Add the icon (Ionicons, Font awesome icon) to mark this kind of property (e.g: ion-ios-flame)
- Click on Add New Property Status
3.1.5/ Property Features
You can create different and unlimited property features based on your needs, for example, you can assign the feature Pool or Air Conditioning to a property.
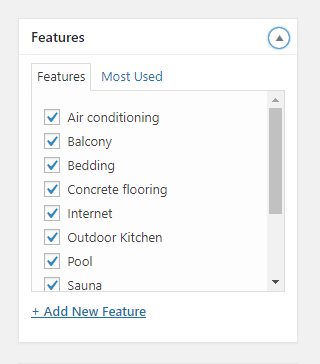
To create a New Features in the Features panel. Alternatively (this is the best practice to keep tidy, avoiding superfluous labels/property Features and allow you a better customization) you can navigate your admin panel to Properties > Features
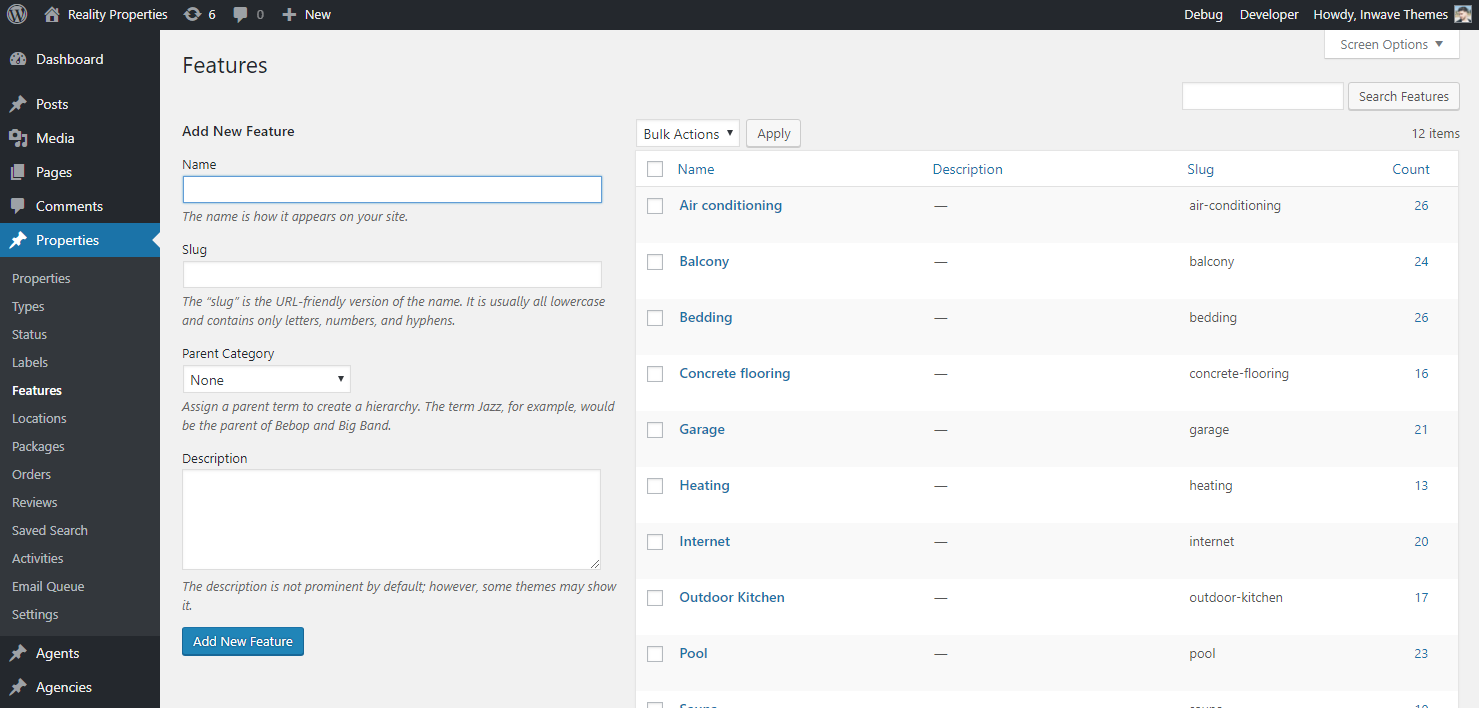
- Name: insert the name for your property feature like “Pool” for example
- Slug: insert the slug for your property feature (optional)
- Parent: select parent property type if needed. Usually, you don’t need to do
- Click on Add New Feature
3.1.6/Property Locations
You can add different and unlimited property cities based on your property places.
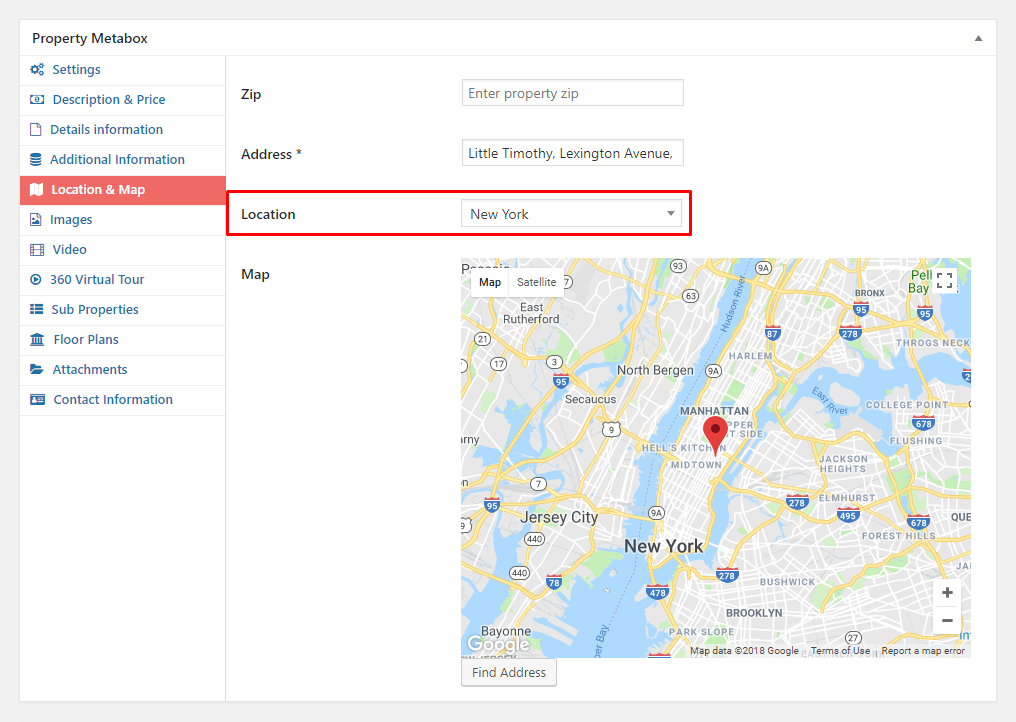
To create a New Property Locations in the Locations panel. Alternatively (this is the best practice to keep tidy, avoiding superfluous labels/property Locations and allow you to do a better customization) you can navigate your admin panel to Properties > Locations
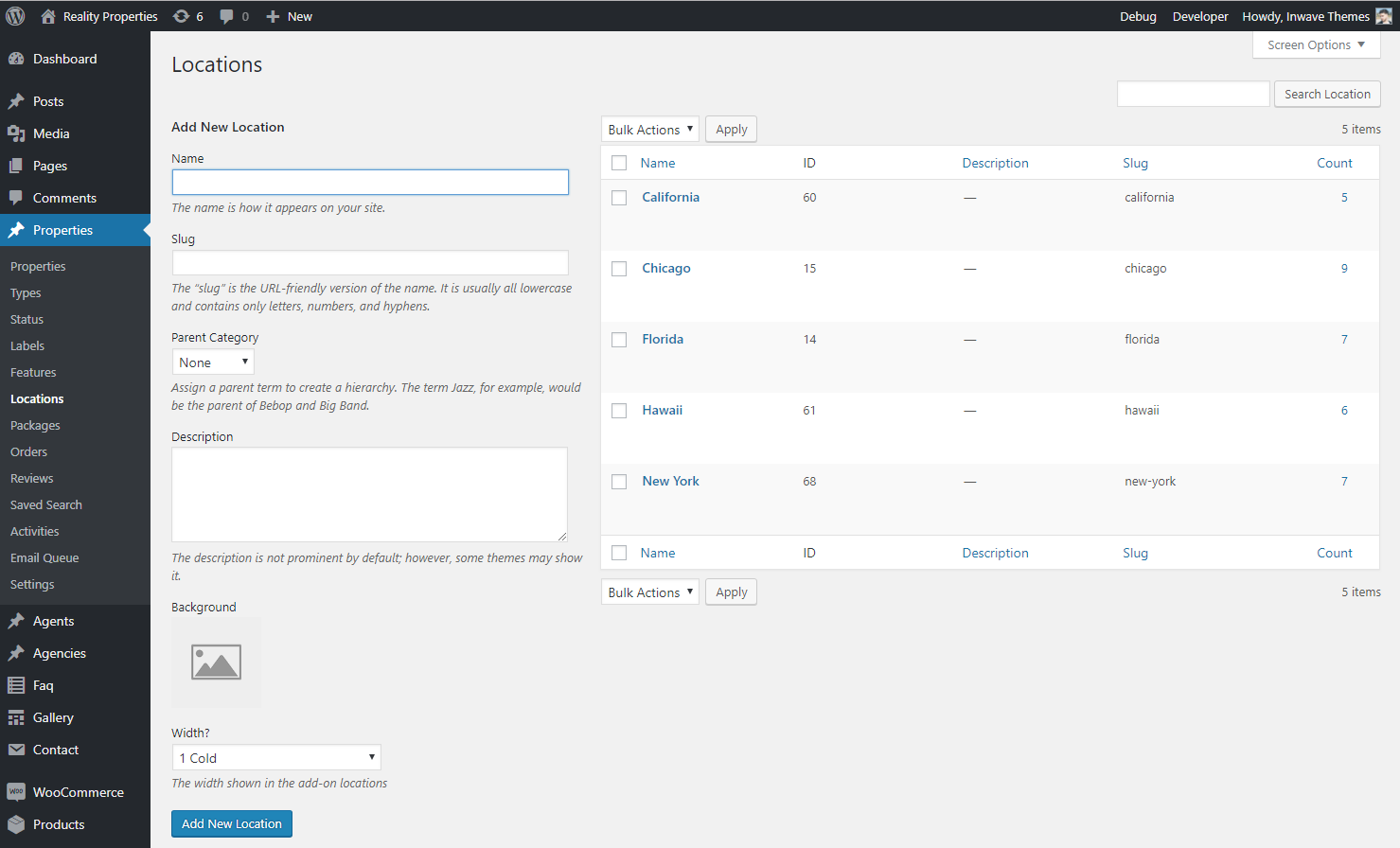
- Name: insert the name for your property location like “Chicago” for example
- Slug: insert the slug for your property location (optional)
- Parent: select parent property location if needed. Usually, you don’t need to do
- Background: Upload an image that can describe your property location
- Width: The width shown in the addon types
- Click on Add New Property Location
3.1.7/Property Metabox
See more in 3.2 Manage Property Metabox