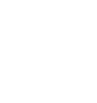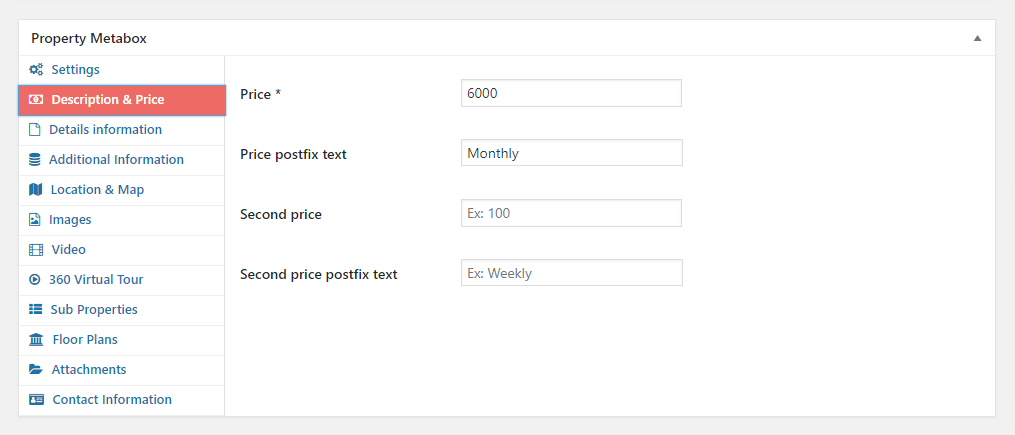Property Metabox
Property is a crucial part of your website. Inreality has a complete Property Metabox where you can setup all property extra information and settings. This panel is located on the Property Page and contains different tabs that we are going to explain in this section.
Property Metabox is located in the edit area (Edit Property) of the property you are adding/editing; just scroll down to the working area under visual editor.
3.2.1/ Settings
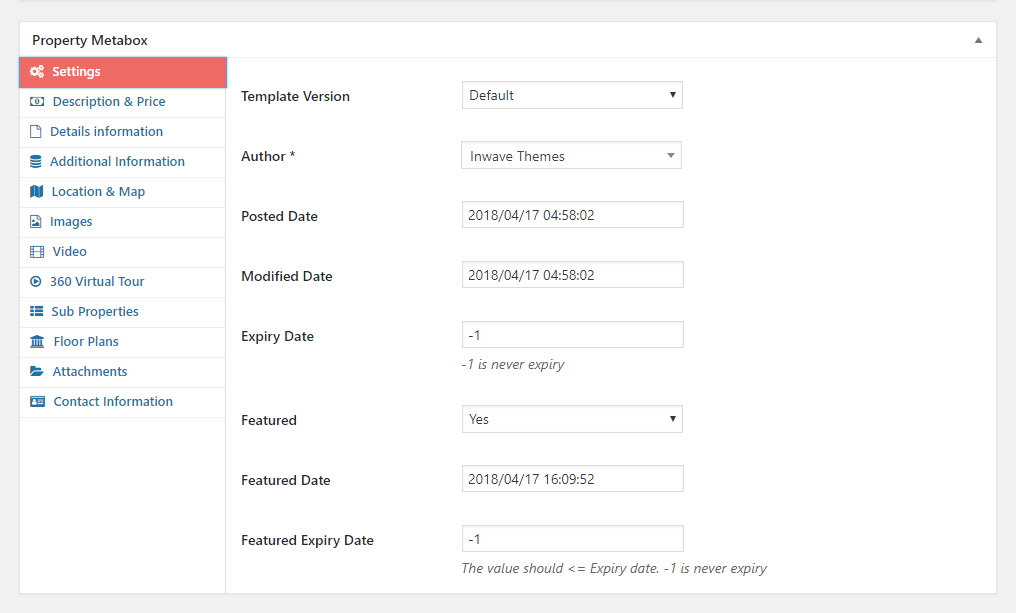
- Template Version: Select template for property
- Author: Select author
- Posted Date: Pick a date
- Modified Date: Pick a date
- Expiry Date: Select a date or add -1 (If you need never expiry)
- Featured: Choose featured property if you want
- Featured Date: Pick a date
- Featured Expiry Date: Select a date or add -1 (If you need never expiry)
3.2.2/ Description & Price
- Price: Add price
- Price postfix text: if the property for rent, you can add monthly or weekly price
- Second price: Add price if you want to use it
- Second price postfix text: if the property for rent, you can add monthly or weekly price how to diferent with price postfix text.
3.2.3/ Details infomation
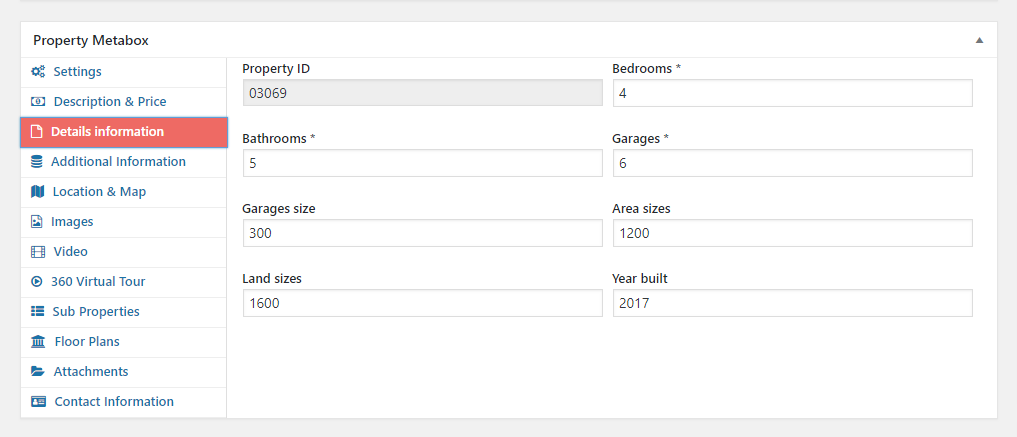
- Property ID: Auto generate ID
- Bedrooms: insert the number of bedrooms
- Bathrooms: insert the number of bathrooms
- Garages: insert the number of garages
- Garages sizes: insert garages sizes
- Area sizes: insert area sizes
- Land sizes: insert land sizes
- Year built: Insert the year when the property was built
3.2.4/Additional Information
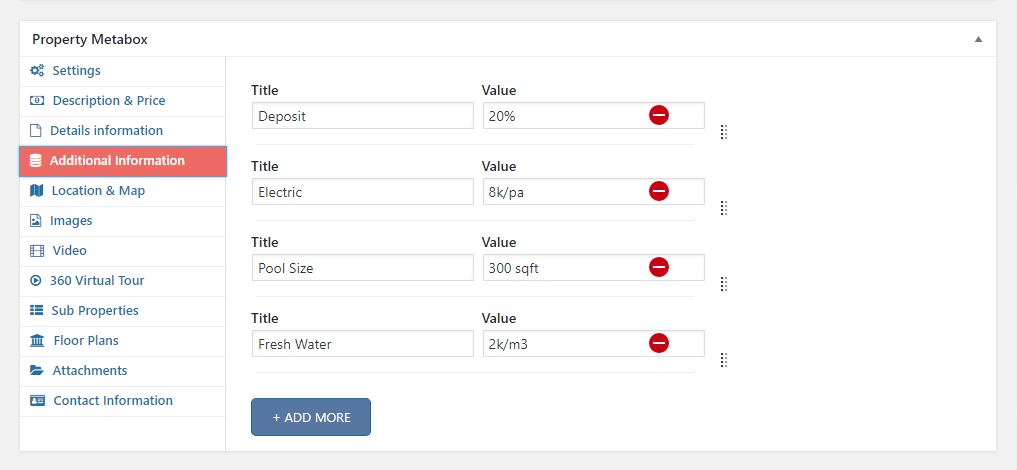
- Title: Insert additional feature title
- Value: Insert additional feature value
- Click on + Add more button if you need to add more additional features
3.2.5/ Location & Map
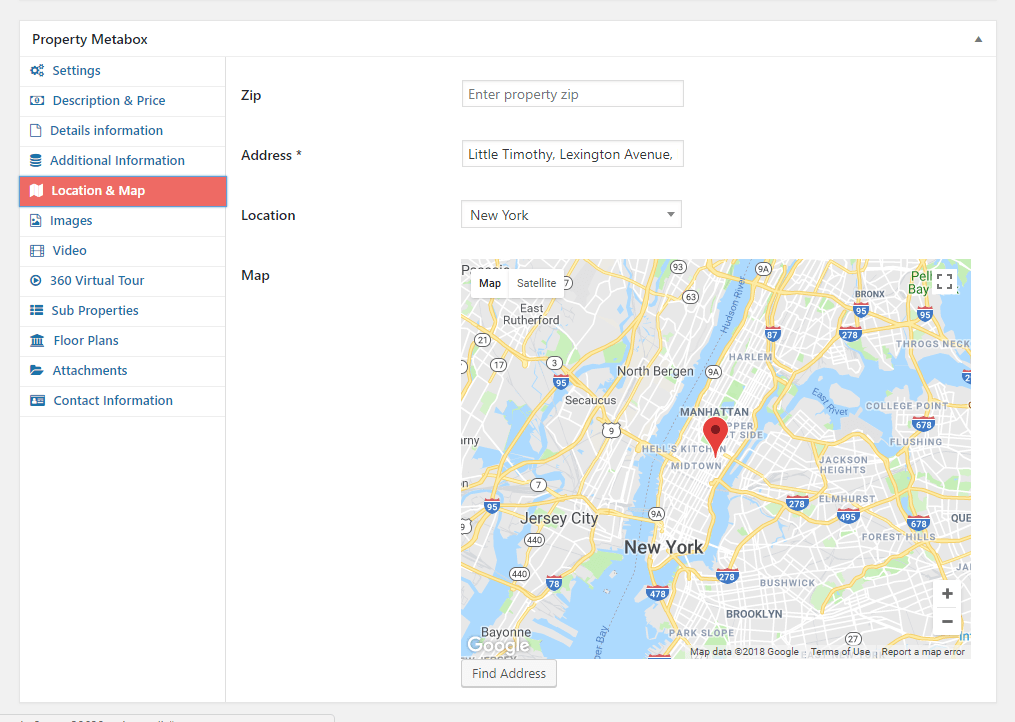
- Zip: Insert the Zip/Area code
- Address: Insert the property address. As soon you start typing the address, the system will suggest you the full formatted address. We keep this information from Google Map database.
- Location: Select property location
- Map: Drag the google map marker to point your property location. You can also use the address field above to search for your location.
3.2.6/ Gallery Images
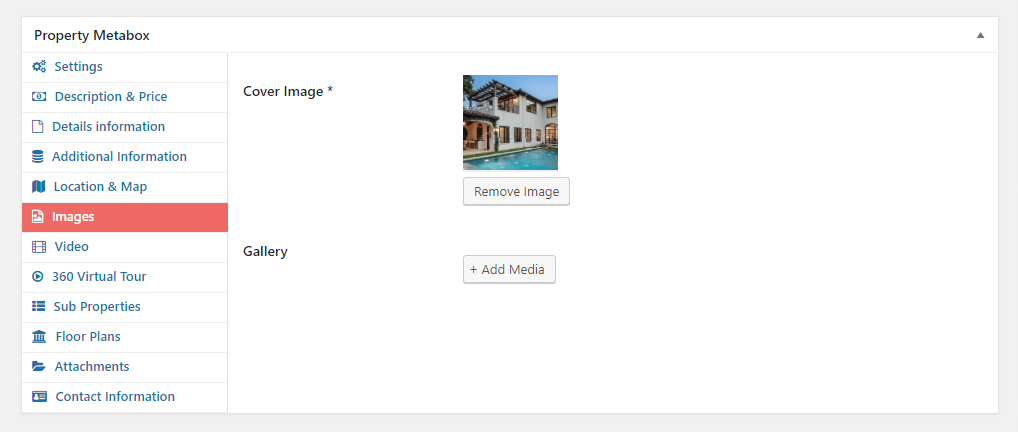
- Cover image: Click on Select or Upload Cover Image
- Property Gallery Images: Click on Select or Upload Images and start uploading your images
- After upload images, you can re-order with a simple drag and drop.
- These images will be displayed in the property gallery.
Note: Minimum image size: 1170 x 738 px
3.2.7/ Property Video
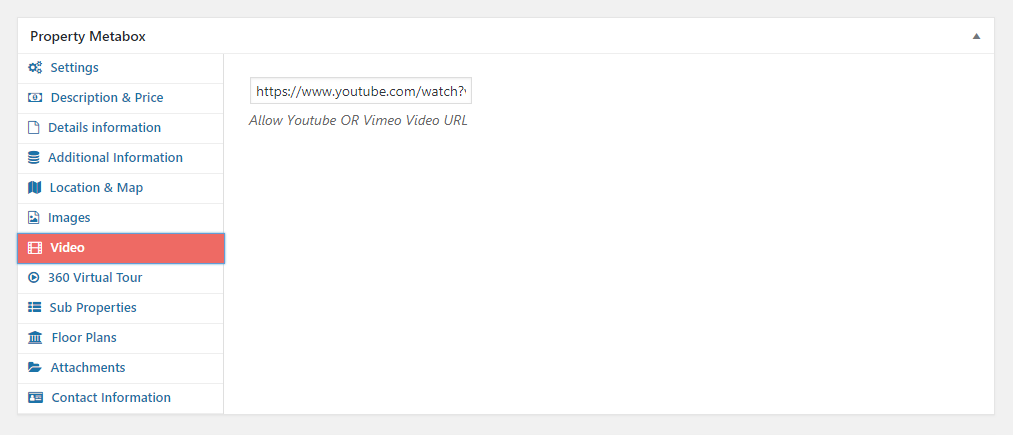
- Video URL: Insert video URL. YouTube, Vimeo
3.2.8/ 360° Virtual Tour
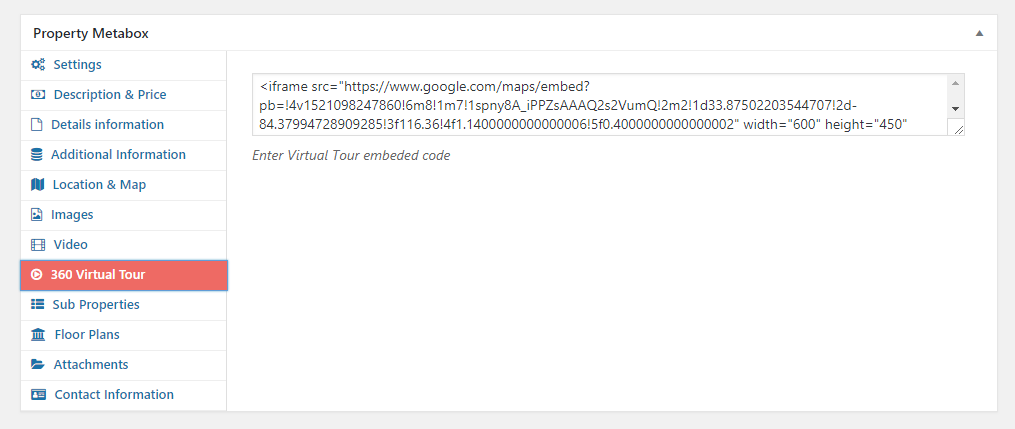
- Virtual Tour: paste here the embedded code to show the 360° virtual tour on the property page.
3.2.9/ Sub Properties
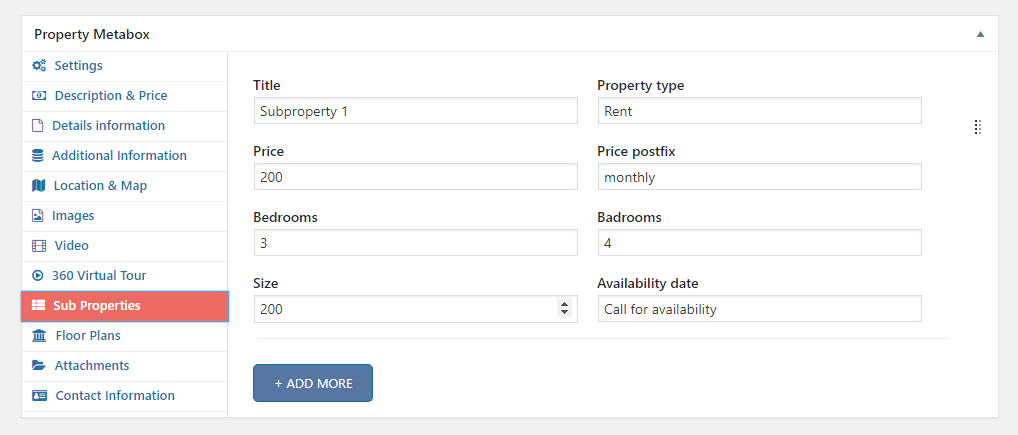
This feature allows you to list multi-units or sub-properties below a property.
- Title: Add the unit title
- Price: unit price
- Price Postfix: insert the price postfix
- Bedrooms: Number of bedrooms
- Bathrooms: Number of bathrooms
- Property type: Insert the type
- Size: insert size
- Availability Date: insert the date of availability. Click on + Add more button to add more sub-units
3.2.10/ Floor Plans
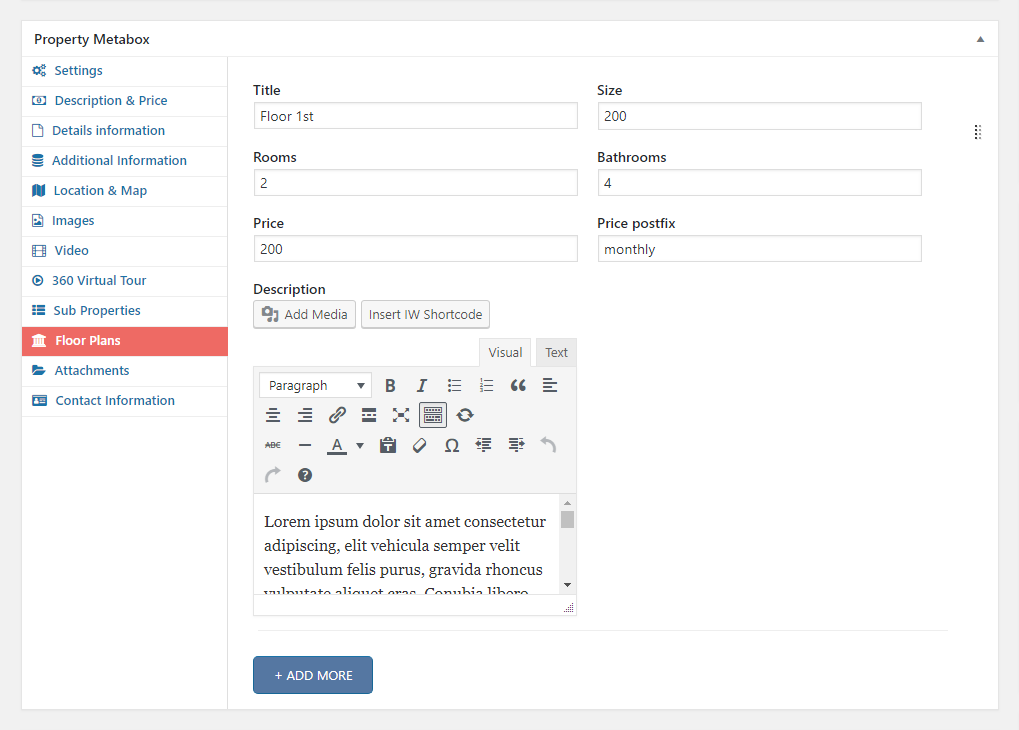
- Title: Insert plan title
- Rooms: Insert quantity of rooms
- Bathrooms: Insert number of plan bathrooms
- Price: Insert plan price
- Price Postfix: Insert price postfix
- Size: Insert plan size
- Description: Insert plan description
- Click on Add more button if you need to add more property plans
3.2.11/ Attachments
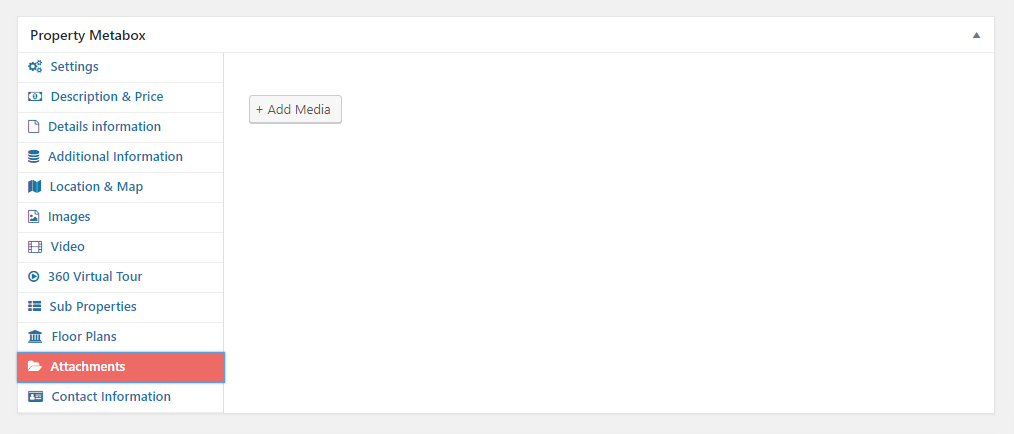
- Select or Upload Files: You can attach PDF files, Map images OR other documents to provide further details related to a property.
3.2.12/ Contact information
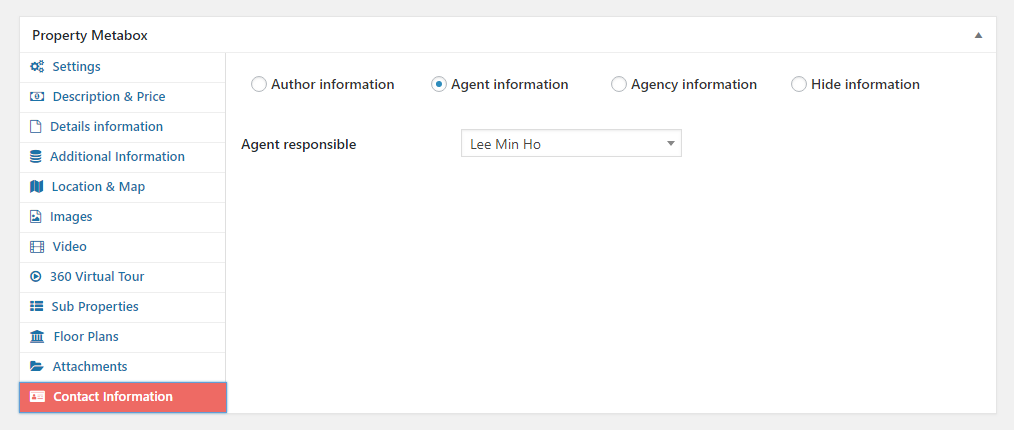
By assigning this property to a user he will be able to show under his account.